iPad: Trợ năng
Để iPad của quý vị sử dụng dễ dàng và thuận tiện hơn với các cài đặt trợ năng.
Tìm hiểu cách sử dụng một số đặc điểm trợ năng trên iPad, bao gồm cách làm cho văn bản dễ đọc hơn, cách sử dụng tính năng kính lúp và cách làm cho iPad chuyển đổi những gì quý vị nói thành văn bản.
Trước khi quý vị bắt đầu
Các minh họa trong khóa học này sử dụng iPad không có nút Home (Home button) vật lý. Nếu máy tính bảng của quý vị khác, một số bước có thể khác một chút nhưng quý vị vẫn có thể làm theo.
Trước khi bắt đầu, quý vị hãy đảm bảo rằng iPad đã được bật lên và sạc đầy. Phần mềm hệ điều hành của quý vị cũng cần phải được cập nhật.
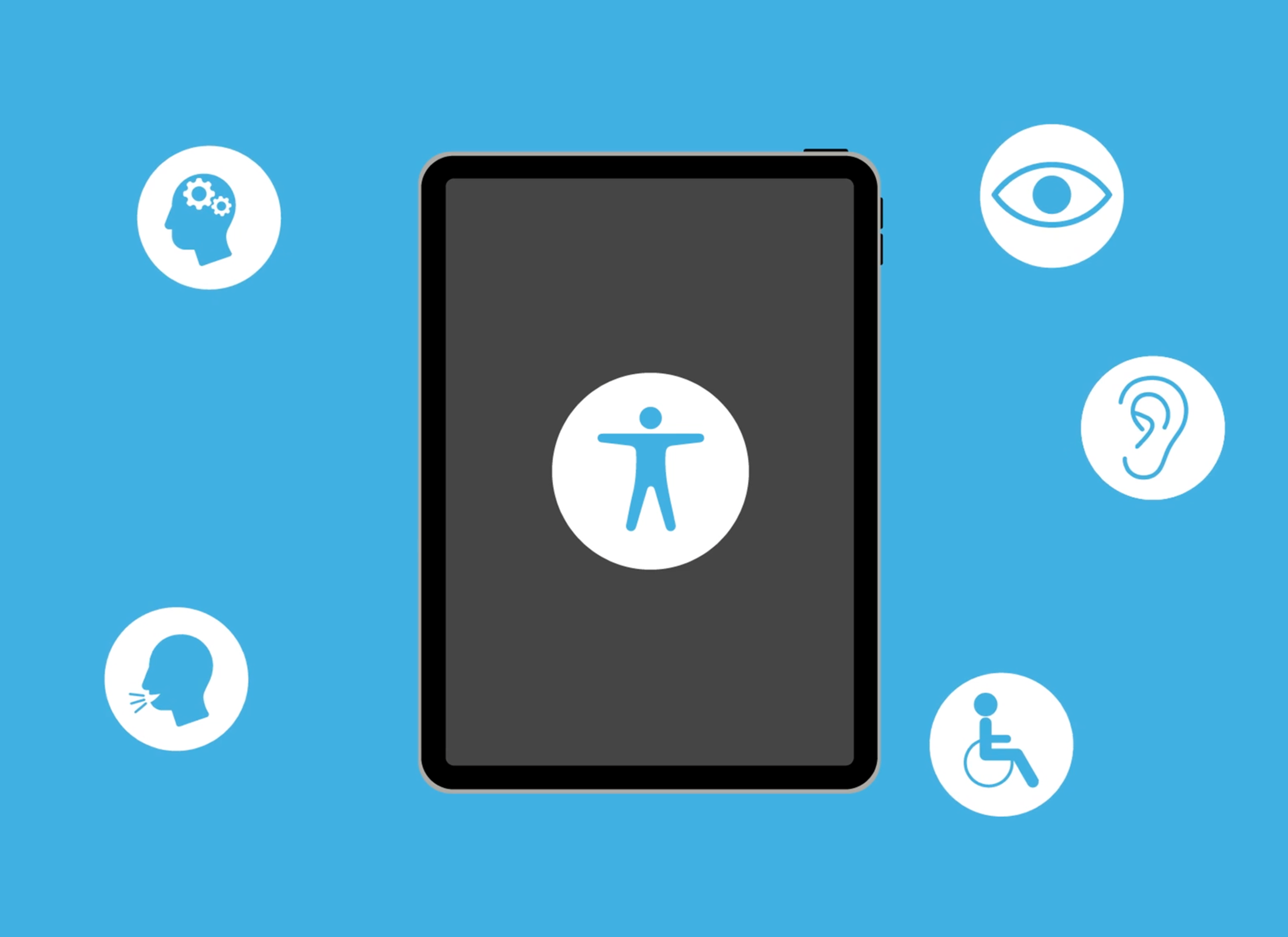
Cách làm cho văn bản lớn hơn
Để làm cho văn bản lớn hơn và dễ đọc hơn, trước tiên hãy mở ứng dụng Cài đặt, sau đó từ menu bên trái, nhấn vào Trợ năng (Accessibility):
- Một số chọn lựa sẽ xuất hiện bên phải màn hình. Thật đáng để khám phá danh sách này để xem những chọn lựa trợ năng nào khác có thể giúp cuộc sống của quý vị dễ dàng hơn.
- Nhấn vào Hiển thị & Cỡ chữ (Display & Text Size) để xem các chọn lựa về cách văn bản hiện ra trong menu, email và tin nhắn.
- Nhấn vào Chữ Văn bản Lớn hơn (Larger Text) và kéo thanh trượt sang phải để tăng kích thước của chữ văn bản và sang trái để giảm kích thước.
- Để cho văn bản có chữ lớn hơn nữa, hãy nhấn vào Kích cỡ chữ Trợ năng Lớn hơn (Larger Accessibility Sizes) để chuyển công tắc sang màu xanh lục, sau đó di chuyển thanh trượt xa hơn về bên phải để làm cho chữ văn bản lớn hơn nữa.
- Menu Hiển thị & Cỡ chữ (Display & Text Size) cũng bao gồm cài đặt Văn bản Đậm (Bold Text). Nhấn vào đây để làm cho tất cả văn bản đậm hơn và dày hơn, điều này có thể cải thiện mức độ dễ đọc.
Cách sử dụng Kính lúp
Kính lúp (Magnifier) sử dụng máy ảnh ở mặt sau của iPad để giúp quý vị nhìn cận cảnh mọi thứ. Để truy cập dễ dàng, quý vị có thể thêm nó vào Trung tâm Điều khiển (Control Centre) của iPad.
- Trong ứng dụng Cài đặt (Settings app), hãy tìm Trung tâm điều khiển (Control Centre).
- Một danh sách các tùy chọn xuất hiện. Cuộn xuống danh sách để tìm Kính lúp (Magnifier).
- Nhấn vào biểu tượng dấu cộng màu xanh lục để thêm Kính lúp (Magnifier) vào Trung tâm điều khiển.
- Vuốt xuống từ trên cùng bên phải của màn hình để hiện ra Trung tâm điều khiển.
- Biểu tượng Kính lúp (Magnifier icon) trông giống như một kính lúp. Nhấn vào biểu tượng để mở Kính lúp (Magnifier).
- Ứng dụng Máy ảnh mở ra và cho thấy hình ảnh trực tiếp những gì máy ảnh nhìn thấy.
- Kéo ngón tay của quý vị dọc theo thanh trượt sang phải để phóng to và kéo sang trái để thu nhỏ.
Cách sử dụng trợ năng Đọc chính tả (Dictation)
Đọc chính tả (Dictation) giúp quý vị tạo ra tin nhắn và ghi chú mà không cần phải gõ trên bàn phím. Thay vào đó, quý vị nói vào iPad của mình và Đọc chính tả (Dictation) chuyển lời nói của quý vị thành văn bản.
Đọc chính tả (Dictation) chạy trên bất cứ ứng dụng nào mà quý vị thấy có nút mi-crô (microphone) trên bàn phím. Quý vị có thể sử dụng nó để tạo email, tin nhắn hoặc ghi chú, lời nhắc hoặc lịch hẹn và tìm kiếm trên internet. Để có kết quả đọc chính tả tốt nhất, hãy nói chậm và rõ ràng.